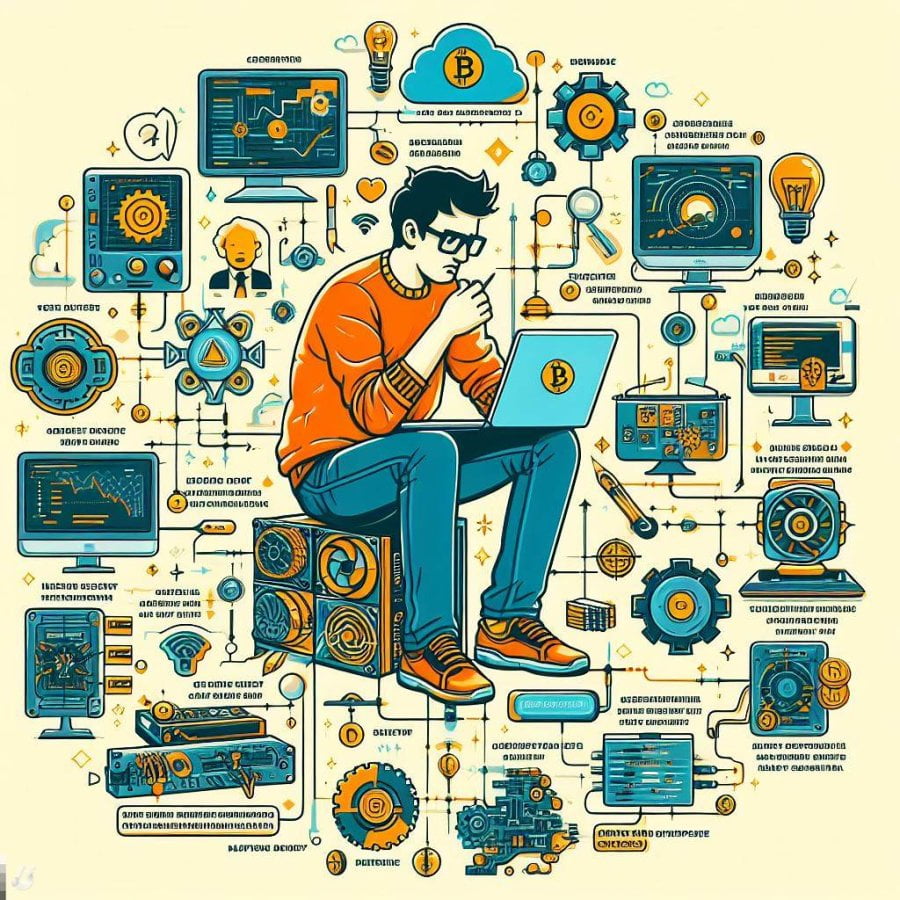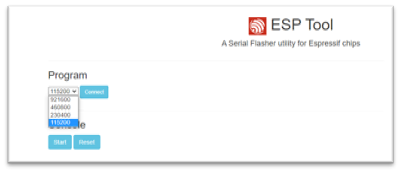Trouble Shooting Guide
If you are having problems getting your NerdMiner running our trouble shooting guide will help you resolve any problems you may be having.
If your NerdMiner is constantly showing zero hashrate and/or rebooting every two minutes, there could be several reasons for this issue. Follow these steps to troubleshoot and resolve the problem:
Step 1: Check Power Supply
The first thing to try, as it's the easiest and most common issue, is to check your power supply. Many problems can be caused by faulty or poor quality power supplies. Here's what you should do:
Use a different USB power plug and a different USB C cable to connect your Nerdminer to the power source. Make sure the cable and plug are in good condition. Unstable or inadequate power can cause your device to reboot or display zero hashrate.
Step 2: Verify Network/WiFi Connection
Another potential issue might be related to your network or WiFi connection. Here's how to troubleshoot this:
Check if the time is correct, check if the Nerdminer is showing a block height and a BTC price as you scroll through the display screens. If you aren't seeing any of these it is likely your WiFi connection is the problem. Try connecting your Nerdminer to a different WiFi network. You can even use your mobile phone's hotspot as a temporary network to see if the issue persists.
If another WiFi network works OK but your primary one that you wish to use doesn't, Check your router has 2.4GHz WiFi enabled.
Its also advised to ensure your router has IPv4 and IPv6 enabled.
Step 3: Check BTC Address Configuration
The BTC address you are using can be the problem depending which pool you are using.
Make sure your BTC address is not a Taproot address. It's recommended to use a SegWit address starting with "bc1q."
Step 4: Consider Pool Configuration
In some cases, the issue could be related to the mining pool you are using. While it's less likely, it's worth checking. A sign that this could be the issue is if the time, blockheight, and BTC price are all updating, but you are getting zero hashrate. Some ISPs may block or restrict access to certain URLs or ports used by mining pools. The easiest way to prove if a specific pool is being blocked is by switching your miner to a different pool and see if this resolves any issues:
If you are experiencing issues with the default pool (public-pool.io), consider switching to an alternative pool, such as VK bit, or CK solo pool, you can do this by going back to the config.
You can find the configuration for these below:
| pool.vkbit.com | 3333 |
| solo.ckpool.org | 3333 |
If your NerdMiner is Mining but the hashrate is fluctuating wildly and/or regularly dropping to Zero:
The most common cause of this is the power supply.
Use a different USB power plug AND a different USB C cable. It is advised to swap both (if this resolves the issue you can swap back one at a time to identify if its the plug or the cable that was causing the issue)
If your NerdMiner has lights on the back of the board but the display is blank:
Ensure the display is not turned off at the power source, try using a different power supply or USB C lead.
If the power supply and lead are good the firmware could be corrupt, to resolve this issue:
Step 1: Erase the flash
Launch the online ESP Tool using this link https://espressif.github.io/esptool-js/ , For the best experience, use Google Chrome or Brave browser (Firefox is not compatible).
If your device is not listed, try using a different cable.
A window will then pop up prompting you to select the device to connect to – select your device and click connect again.
Once connected click the red box that says "Erase Flash", it will take a few minuets to complete then you will see a message on the cmd window saying "Flash successfully erased"
Reboot the device by unplugging then re-connecting USB lead.
Step 2: Reflash with DIY flasher
Go to https://bitmaker-hub.github.io/diyflasher/
For the best experience, use Google Chrome or Brave browser (Firefox is not compatible).
From the dropdown box select “Nerdminerv2 {Board and Firmware version you require}”. We’d recommend choosing the latest firmware.
Click flash, a window will then pop up prompting you to select the device to connect to – select your device and click connect.
The DIY flash tool will now write the new firmware to the device.
Once complete reboot the device again. It should now boot up to the NerdMiner config screen. (A QR code will show after approx 30 seconds). You can now configure the device using the setup guide here
By following these troubleshooting steps, you will likely be successful in both identifying and resolving any issues encountered with your Nerdminer. In the event that the problem persists despite applying all the suggested measures, we recommend reaching out to our team and engaging with the community through our Telegram chat for additional assistance and insights.